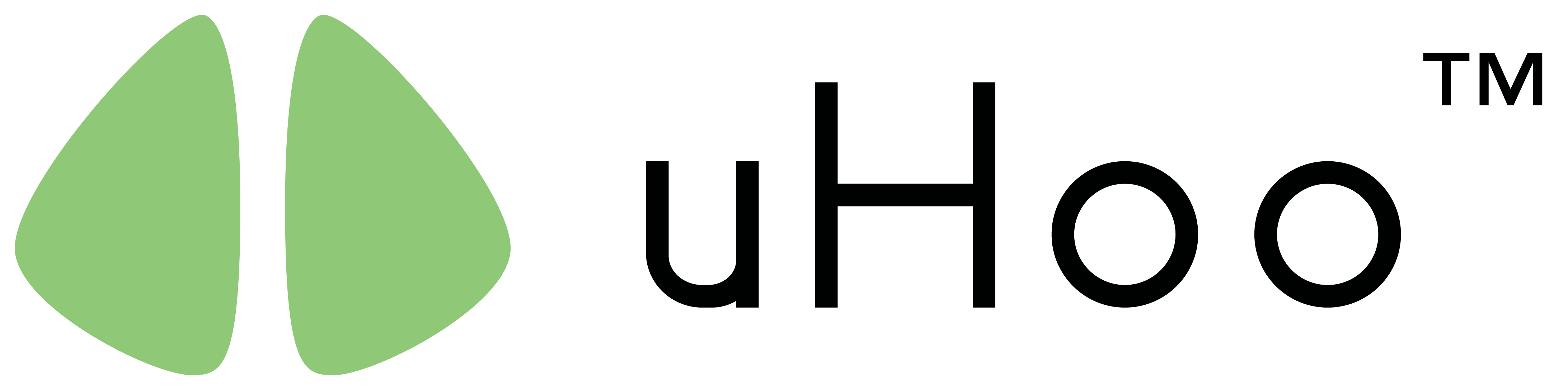Prior to setting up your uHoo, please make sure to have everything that’s written in the checklist below.
- uHoo, USB Adapter and USB Cable
- Wi-Fi network (802.11 b/g/n @ 2.4GHz) with WPA/WPA2-personal security. A dedicated 5GHz network is not supported
- Mobile phone running iOS 11 or Android 4.4 and versions above
- The latest “uHoo” app downloaded from either the App Store or Play Store
- Connect your mobile device to the same Wi-Fi (for example, “MyHomeWiFi”) that you want your uHoo to connect to
Create your uHoo account
- Download the “uHoo” app from the App Store or Play Store.
- Tap on the “Sign Up” button. You will be asked to provide a few pieces of information such as your email address and name. You will receive an email from no-reply@getuhoo.com to verify your email address and activate your uHoo account
- Please check your spam folder just in case the verification email goes in there. Once you’ve verified your email address by clicking on the link in the email that you received, you would be able to log in to the uHoo app.
Connect the uHoo to your Wi-Fi network
- Plug in your uHoo to a wall outlet and place it in the room that you’d like to monitor. You may refer to this article for a guide on the ideal locations to place your uHoo.
- Prior to connecting the uHoo to your Wi-Fi network, please make sure to turn off your VPN connection and mobile data as the VPN and mobile data connections will interfere with the setup process and cause it to fail. You would also need to switch on Location Permissions on your mobile device. Local permission is needed so the app can detect the user’s WiFi name and assist them in setting up the device. We do not gather any location data. This is needed primarily during the setup process. Once your uHoo has connected to your network, you can switch off location permissions.
- Tap on the “Setup My First uHoo” on the uHoo app and the app will guide you through the setup process.
During the setup process, you will notice the lights on your uHoo Smart Air Monitor change. The various colors of the light show the state of your device. The definition of each light color is listed below.
- Solid Blue – Setup mode and is waiting to be connected to a Wi-Fi network
- Blinking Green – Connecting to the Wi-Fi network stored in its memory
- Solid Green – Connected to the Wi-Fi network and waiting for the Wi-Fi network to give it access to connect to the internet
- Flashing Light Blue and Red – Connected to the internet and trying to connect to the uHoo Cloud
- Flashing Purple – Downloading a firmware update and updating the firmware of your uHoo
- Light Switched Off – uHoo is connected and now sensing the air
Troubleshooting network configuration
- There may be instances where your network has been customized to block or restrict certain connections thereby prohibiting the uHoo from being set up. Please refer to this article to understand the ports that uHoo uses.
- Some Wi-Fi routers may also have outdated firmware that may prohibit connectivity. To make sure that your router has the latest firmware version, please log in to your router’s admin panel and check the firmware version and update it. The router model that encounter this issue is the ASUS RT-ACRH13. If you have a different router model and are unable to set up your device, please reach out to us by clicking here and going to the contact section of the page.
Not seeing my uHoo in the app after successful setup
If you don’t see your uHoo after you’ve successfully set up your uHoo, please reach out to us by clicking here. To help us assist you, please include your uHoo account email and the MAC address of your device (found at the bottom of the device).