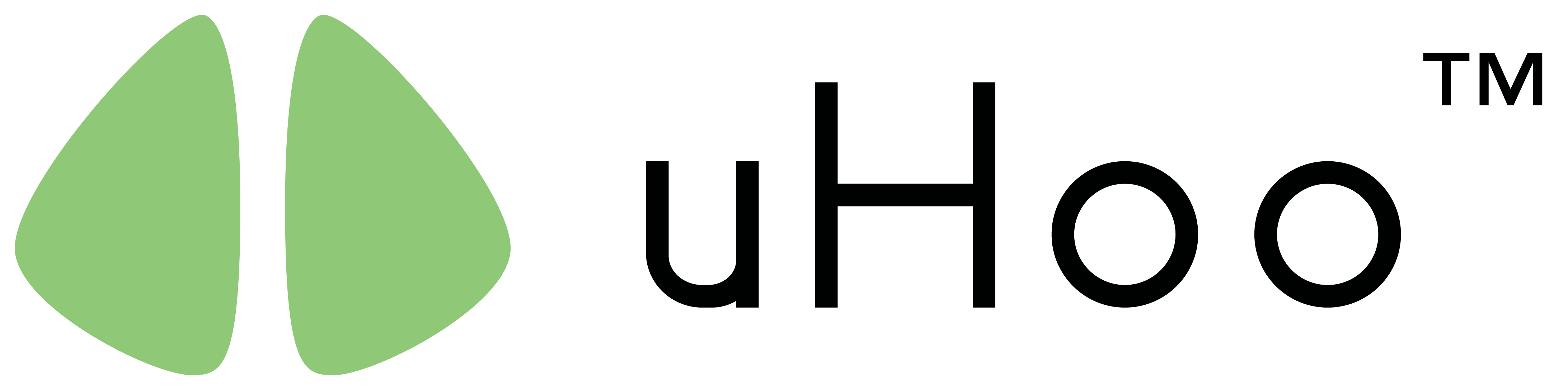uHoo Smart Air Monitor requires constant Wi-Fi connectivity for auto-calibration to work. Sensors are auto-calibrated to ensure their long-term performance. With continuous operation, uHoo sensors are calibrated every 168 hours. When something disrupts or weakens the Wi-Fi signal coming from your wireless router, it can affect your Wi-Fi network’s performance and the connection to all devices you have at home, not just your uHoo.
Here’s what you need to know about Wi-Fi interference and how you can resolve it:
What Causes Wireless Interference?
Wireless congestion is one of the top reasons for Wi-Fi interference. Currently, Wi-Fi connections for household electronic devices such as bluetooth devices, wireless video cameras, baby monitors, and wireless game controllers are all typically made using the 2.4GHz band. Because this radio band is shared with other devices in your home, the interference may affect the performance of your Wi-Fi network.
What to do about it?
- Make sure not to use too many wireless gadgets at the same time and within close range of each other.
With fewer devices, traffic decreases and you will have a more stable and efficient network connection.
Interference can also come from other Wi-Fi networks in your surroundings. You might experience interference from your neighbors’ Wi-Fi network, especially if you live in a densely populated area. A 2.4GHz wireless router is especially prone to interference. If your neighbors’ Wi-Fi network keeps appearing in your available networks list or you find your connection at the bottom of the list then chances are your neighbors’ connection is disrupting your Wi-Fi.
What to do about it?
- Change the Wi-Fi frequency channel.
You can reduce interference by switching to a different channel from the one your neighbors are using. Here’s how:
- See which channels are the most used and which are the least used in your area. You can do this using a third-party application from the Apple App Store or Google Play Store.
- Go to your web browser and type in the IP address of your router
- Choose the Advanced settings option.
- Enter your network username and password.
- Once you’ve logged in, click on Wireless settings, then Channels
- You can then test with the different channel options once the Channel tab opens up.
You can refer to this Business Insider video for a step-by-step guide on switching frequency channels.
If none of these methods work, your network provider may be able to assist you regarding this matter.
Got Questions? Reach out to us at hello@getuhoo.com