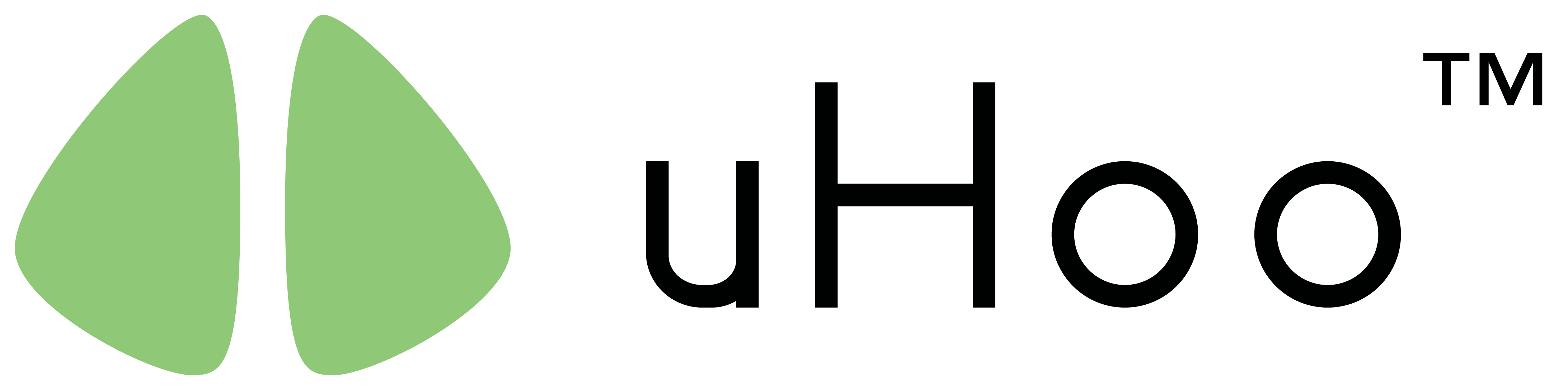To be able to satisfy the demand for reliable indoor air quality monitoring and management especially in remote locations where there are strict connectivity requirements, uHoo Aura boasts its capability to transmit accurate indoor air quality data via SIM Cards.

This article shares with you the detailed steps to configure the type of network used by your SIM card and the APN settings required by your chosen telecom provider.
Before you begin with the configuration process, please source the correct type of micro-SIM card from telecommunication companies in your country, it needs to be a NB-IoT or LTE-M SIM Card. Make sure the SIM card is activated before setting up the uHoo Aura.
Hardware and Software Requirements
The below outlines the necessary resources for configuring the SIM Card settings:
- uHoo Aura (UHA100S model).
- USB charge-and-sync data cable.
- Micro-SIM card that supports LTE-M or NB-IoT connectivity.
- Computer with serial port terminal software such as CoolTerm installed. If you prefer to use CoolTerm, you can download and install the app for your:
- Windows (64- bit)
- Windows (32- bit)
- MacOS
Configuring the Cellular Settings of the uHoo Aura
You may now begin with the configuration process by following the simple steps below:
Step 1: Insert the SIM card into the SIM slot that is located on the side of the uHoo Aura device with the notch pointing upper right and the metallic stripe facing you.
You must hear a click sound to make sure that the SIM card is properly inserted in the uHoo Aura before switching on the device. If the SIM card is not inserted correctly, it may damage the electronics of the device.
Step 2: Turn on the uHoo Aura by inserting one end of the USB cable on the device and the other end of the cable to your computer.
Step 3: Open the terminal software that you previously downloaded and tap Options. Please take note that the following screenshots apply for the CoolTerm software only.

Step 4: Tap Re-Scan Serial Ports to select the uHoo Aura port, then press OK.

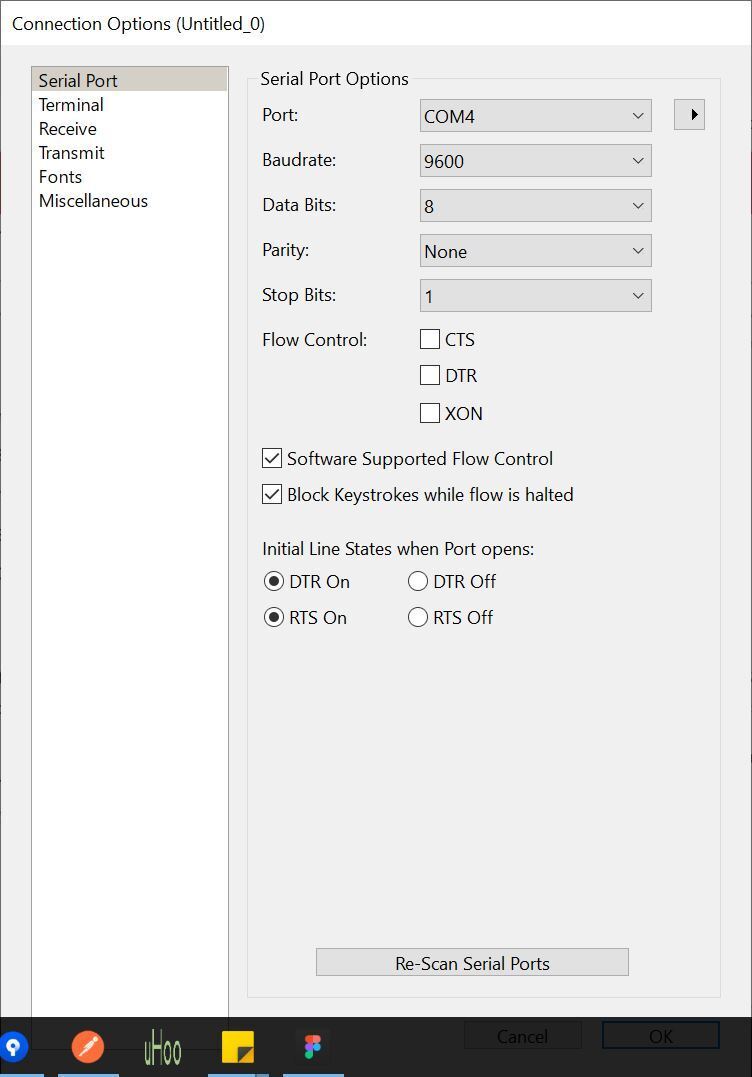
Step 5: While the SIM status indicator is blinking, press the Mode button once and wait until the indicator light turns blue after 10 seconds. A welcome page shall appear on your computer screen.
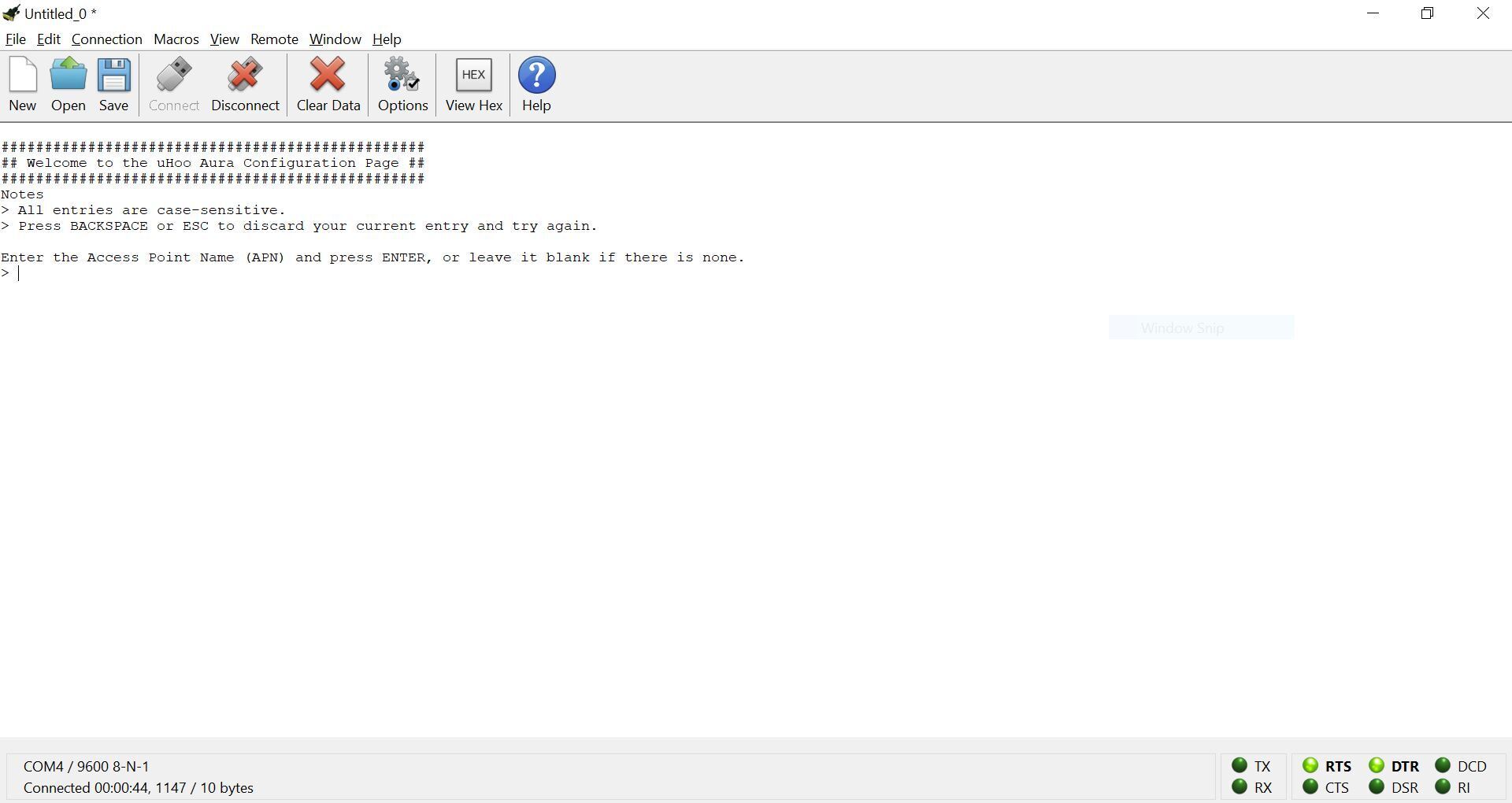
Step 6: Follow the on-screen instructions to configure the following settings:
| Access Point Name (APN) | You would need to obtain this from your sim card provider if they require specific settings to use the sim card. |
| APN user name | You would need to obtain this from your sim card provider if they require specific settings to use the sim card. |
| APN password | You would need to obtain this from your sim card provider if they require specific settings to use the sim card. |
| Mobile Network Operator (MNO) profile | You would need to obtain this from your sim card provider if they require specific settings to use the sim card. The default MNO profile is 100. |
| SIM card type | Choose the type of sim card that you obtained from your sim card provider |
| Region | Choose the location where the device will be deployed. |
| Frequency Band | You would need to obtain this from your sim card provider if they require specific settings to use the sim card. |
| PLMN ID | You would need to obtain this from your sim card provider if they require specific settings to use the sim card. |
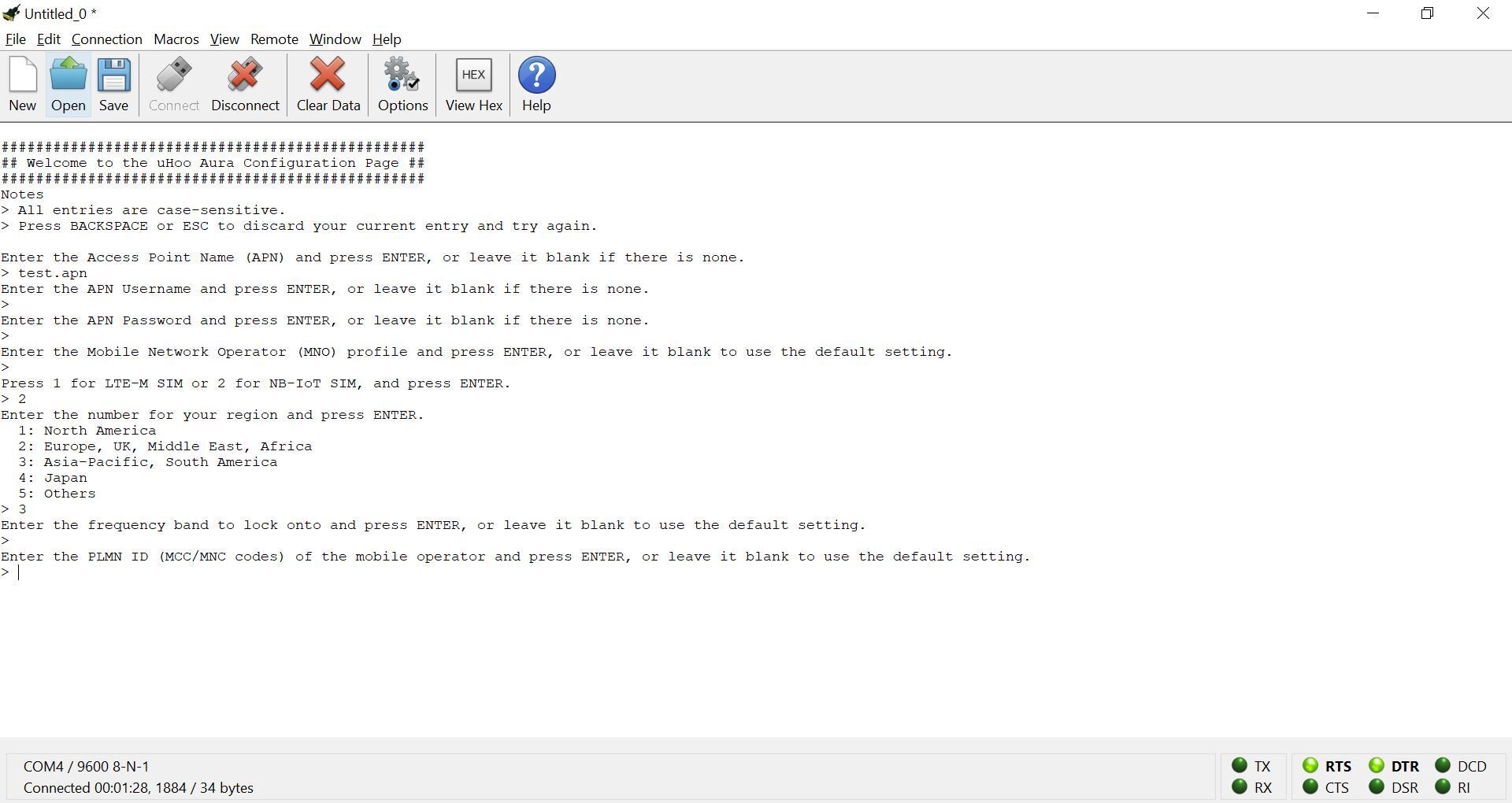
Step 7: The update on the settings may take a minute to complete. Once done, the indicator light will turn green and the device will reboot after. Once the device has been connected to the designated network, the SIM status will turn solid blue.
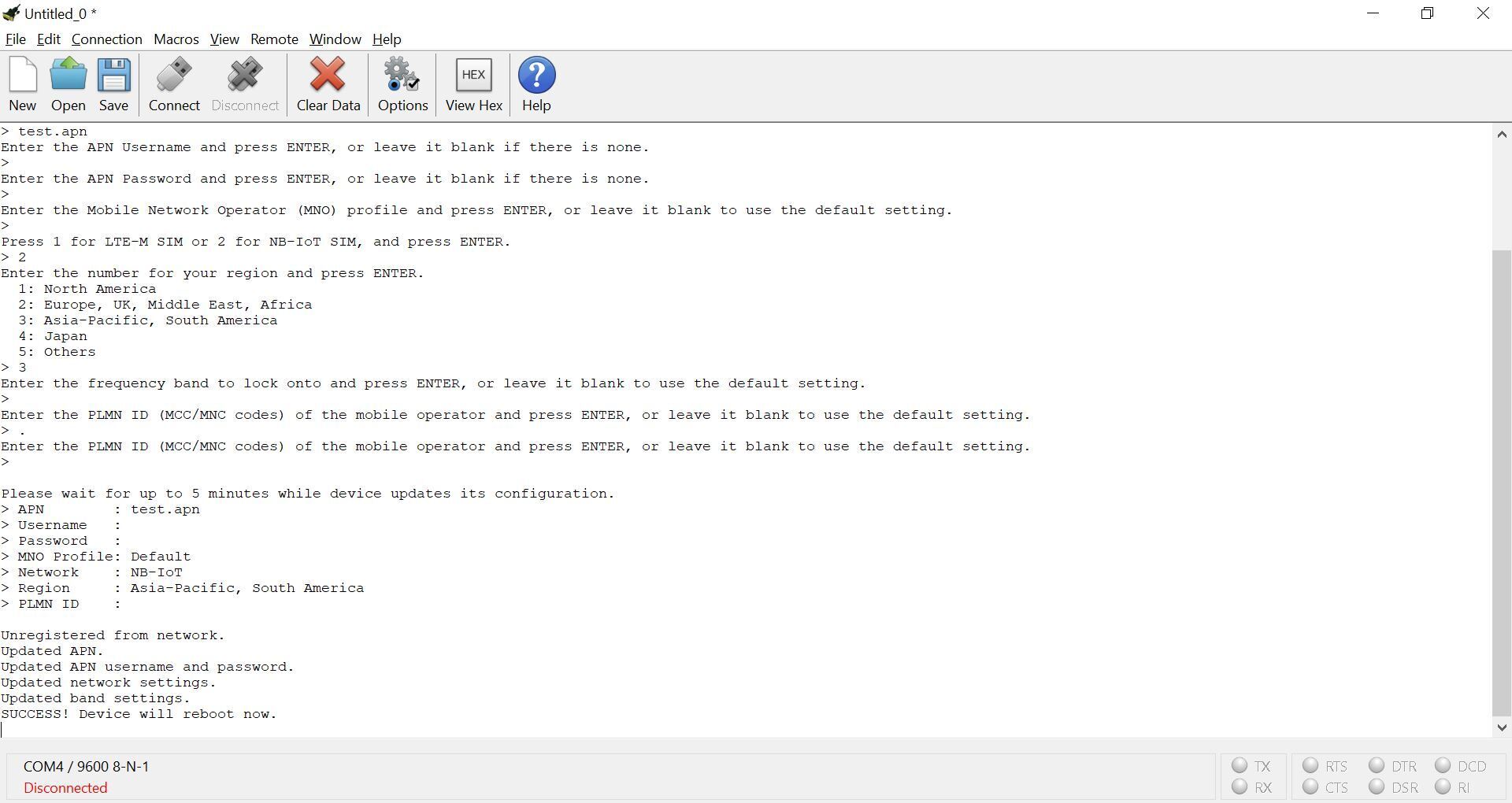
Step 8: If the device is not able to connect, we encourage you to check if:
- The APN settings with telco are correct. Retry at least once.
- Your SIM card is a LTE-M or NB-IoT SIM.
- The SIM card is successfully activated.
- There is LTE-M and/or NB-IoT cellular network coverage in your location.
- The LTE-M and/or NB-IoT network signal in your area is strong and stable.
Your device is now ready to process indoor air quality readings using your SIM!